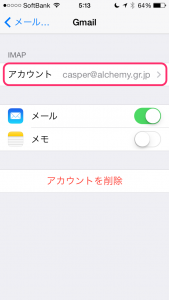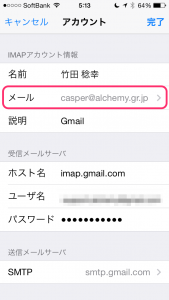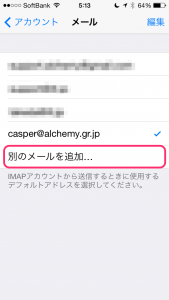iPhoneでGMailを設定する際に知っておくと得すること
iPhoneの設定からメールアカウントの追加を選ぶと「Google」と言う選択肢があります。
このGoogleを選んで、名前とGMailの情報を入力すると簡単にGMailの設定ができます。
なんて便利なんでしょう。
そう思って使っている方も多いのではないでしょうか?
メールアドレスをGmailだけにしている人はそれでも便利に使えると思います。
でも、GMailに複数のメールアドレスを統合して使っている人には、非常に物足りない事になってしまいます。
GMailは、例えば「hoge@example.com」と言うメールアドレスをGMailに転送で受信して、「hoge@example.com」から送信出来るように設定できます。
そう言った便利な設定が、iPhoneで、そのままアカウントの追加しても活かされません。
そのまま設定すると、送信元は「hoge@gmail.com」になってしまいます。
どうしたらよいのでしょう?
そう言ったケースに対応できる設定方法をご紹介します。
アカウントを追加する際にGoogleを素通りして「その他」を選ぶのがポイントです。
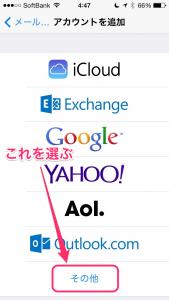
その他を選んで「メールアカウントを追加」をタップします。
次の画面で名前とGmailのアドレスとパスワードを入力して、次へ進むと受信メールサーバと送信メールサーバを設定する画面になります。
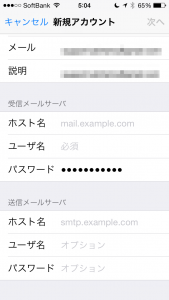
受信メールのホスト名には「imap.gmail.com」。
送信メールサーバのホスト名には「smtp.gmail.com」。
ユーザー名にはGMailのメールアドレス入力して、パスワードにはGMailのパスワードを入力します。
入力に問題がなければ、設定は完了します。
再度、設定からメールアカウントの一覧を開いて、設定したGMailを選びます。
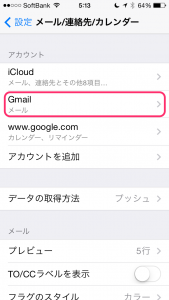
例えば「hoge@example.com」を設定しておく事で、GMailに転送されてきた「hoge@examplecom」を受信し、返信をする際には自動的に送信元が「hoge@example.com」になります。
普通にメールを送信する際にも送信元として「hoge@example.com」を選択できるようになります。
この設定をしておくことで、GMailに複数のメールアドレスを統合しても、iPhone1台から制御することが出来ます。
とても便利なので、ぜひともお試し下さい。